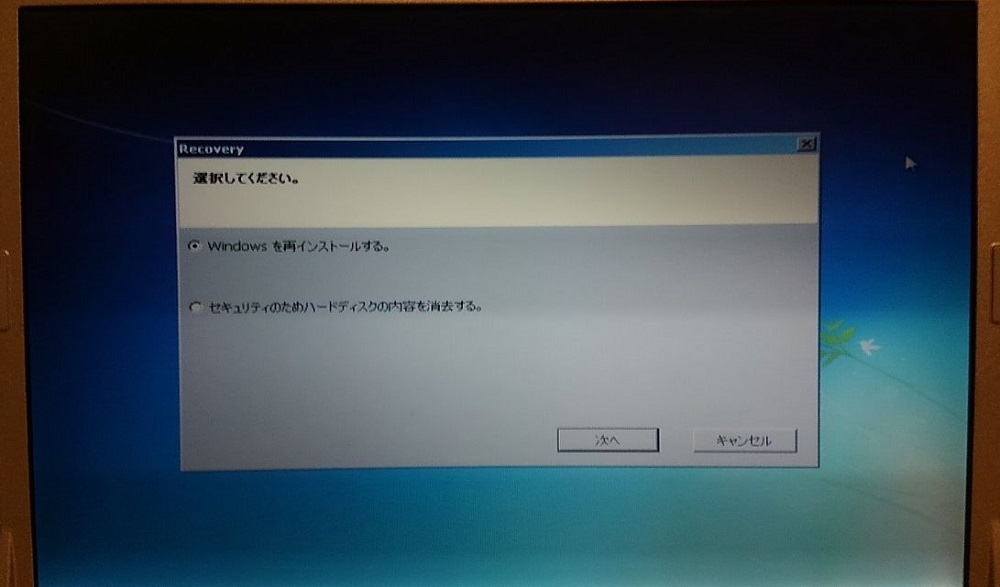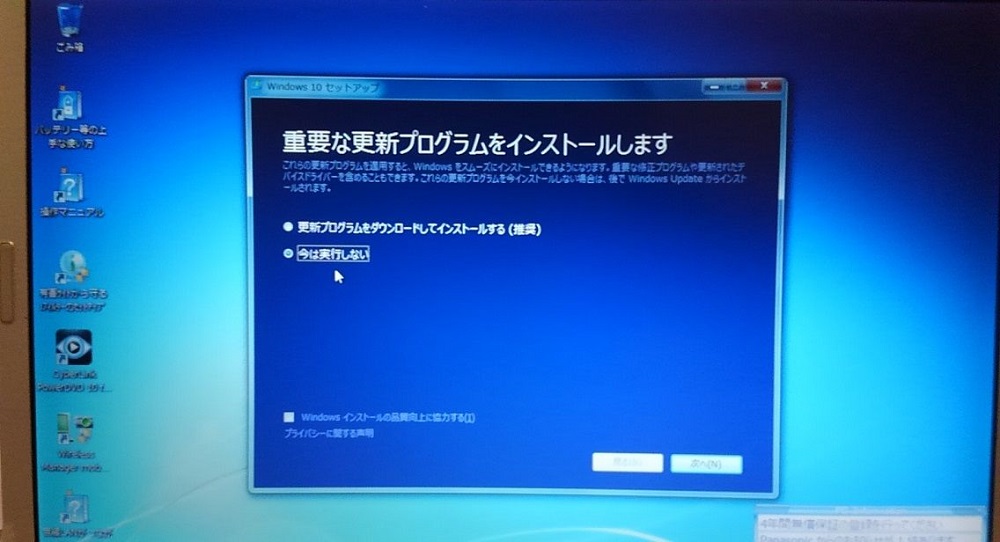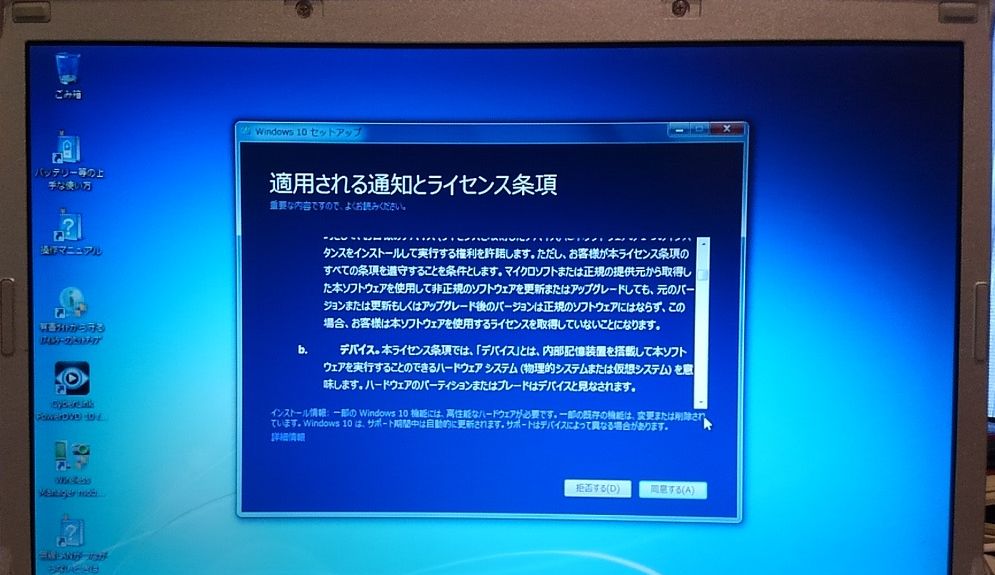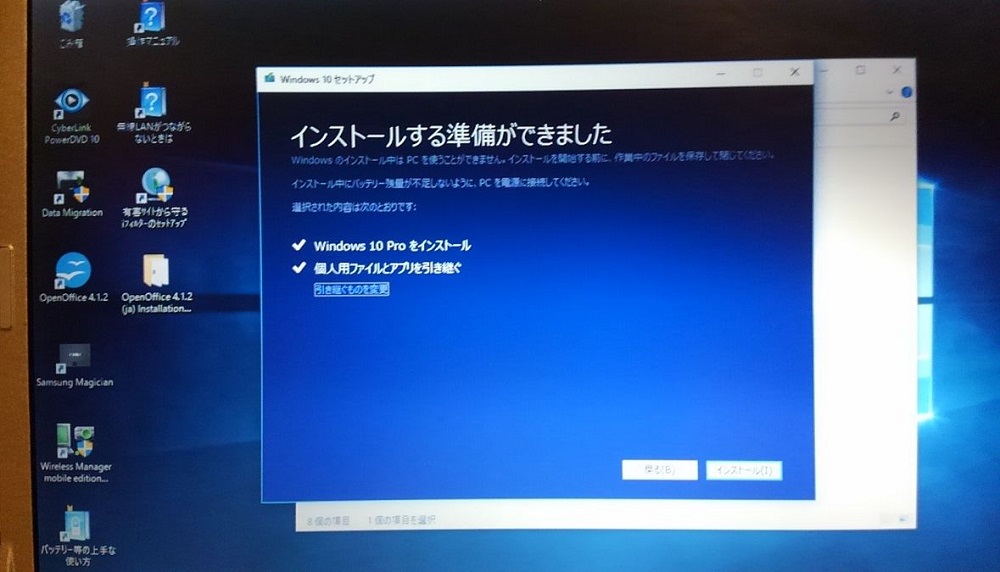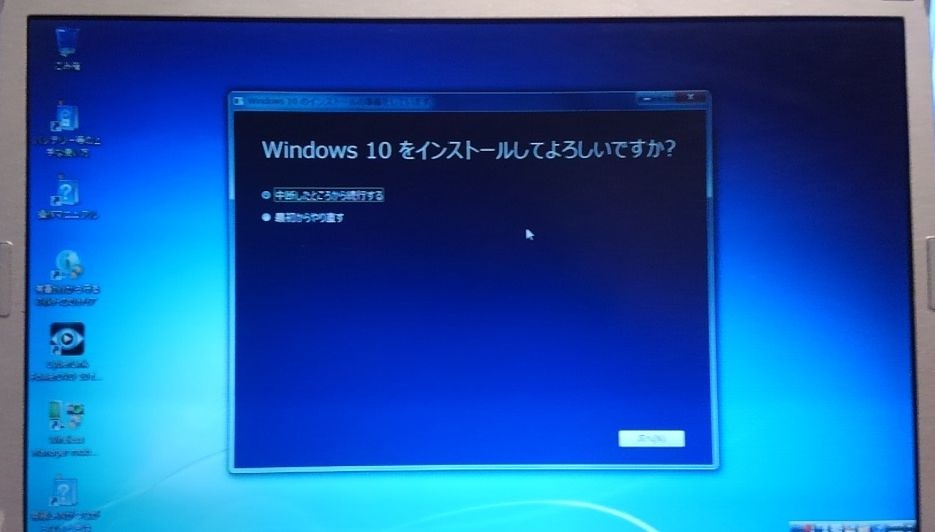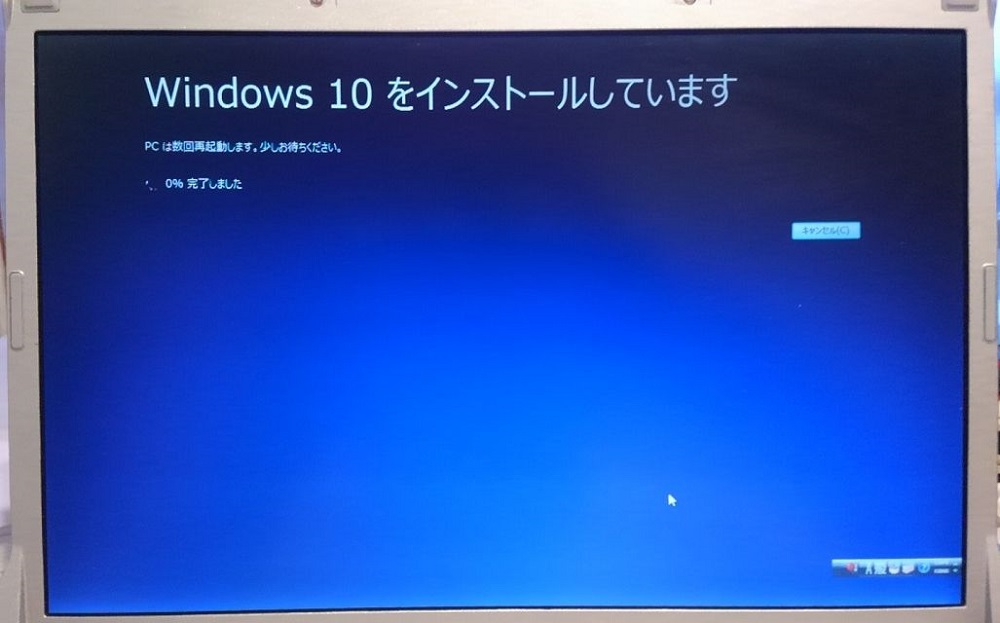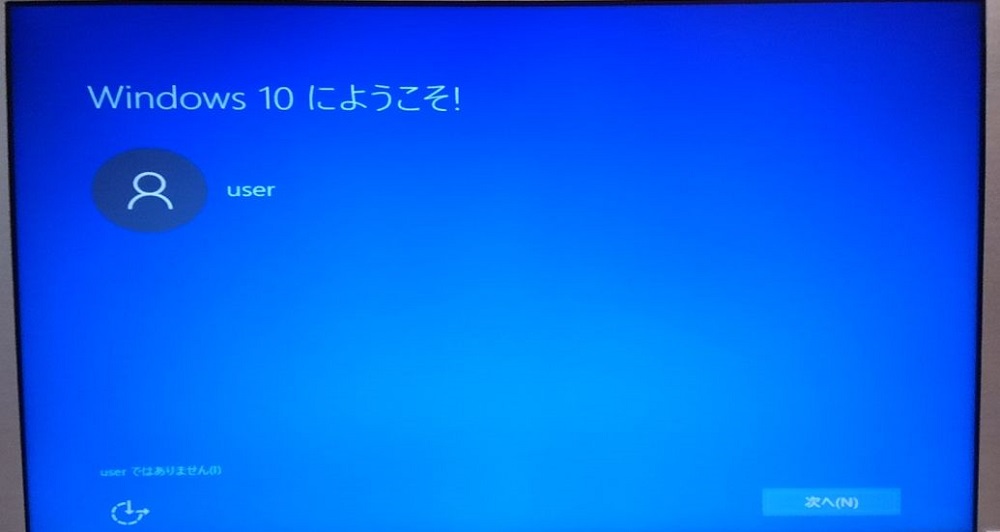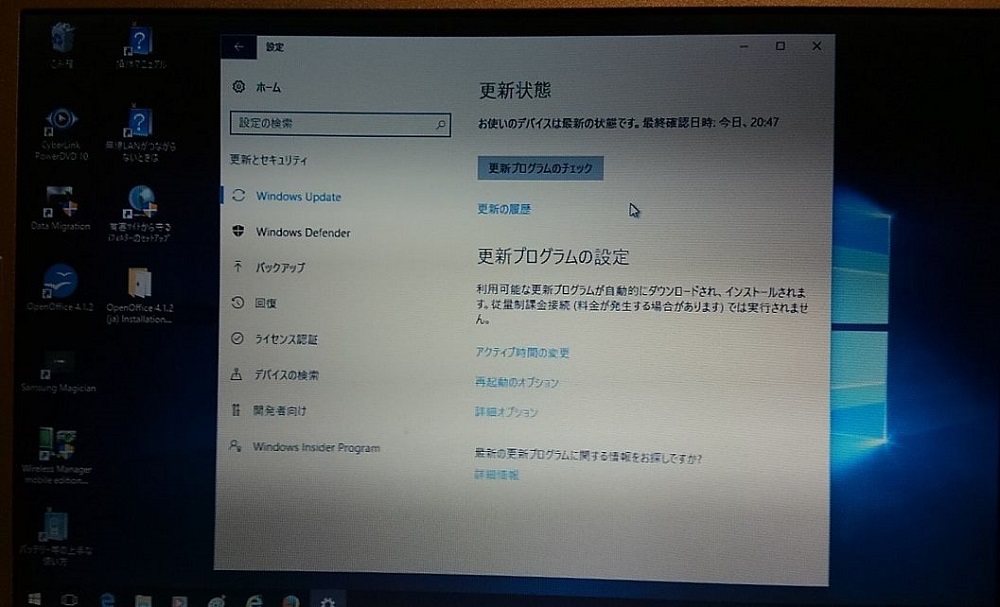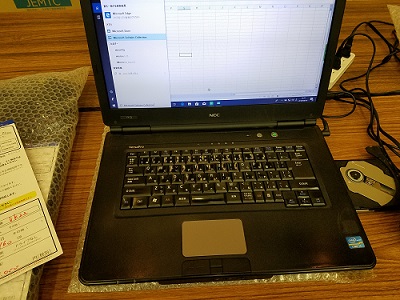Windows7や8からWindows10へのアップグレードする際には、あらかじめWindows Update をしておいたほうがスムーズにいきます。
しかし、リカバリされた中古のパソコンを購入した場合や、OSを再インストールした場合などにはWindows Update をするには結構な時間がかかります。
そこでリカバリされたWindows7のパソコンをWindows Update せずにWindows10へアップグレードしてみることにしました。
Windows10へアップグレードした後にWindows Update をすれば、Windows Update をする時間を短くできるのではないかと考えました。
この記事では、その様子について記していきます。
※アップグレードすることで動作が不安定になったり、使えなくなるソフト等があることもありますのでご注意ください。
前提事項
今回使用した機種とOSは以下です。
- 機種:パナソニック レッツノート(Panasonic Let’s note CF-S10)
- OS:Windows7 Proffesional 64ビット 正規版 SP1適用済み
パソコンは少し古い2011年秋モデルです。パナソニックでは2013年5月以前に発売された機種についてはWindows10の動作確認対象外となりますので、自己責任で行うことになります。
Windows7 Proffesional 64ビット をリカバリ(再インストール)してWindows Update を一切していない状態です。
Windows 10へのアップグレードに使用したのは、あらかじめ別のパソコンでマイクロソフトのメディア作成ツール(メディアクリエイションツール)で作成しておいたWindows10インストールメディア(DVD)です。
以下のマイクロソフトのサイトから作成できます。
https://www.microsoft.com/ja-jp/software-download/windows10
なお、Windows Update を終わらせてからアップグレードした様子については以下の記事に書いています。
上記の記事では、
- リカバリ(再インストール)
- Windows Update
- Windows10 へアップグレード
の順番で行っています。
順番的には王道のような気がしますが、Windows Update だけで1日程度(朝から晩まで)の時間がかかりました。もっと短い時間で行いたいところです。
そこで今回の試みでは、
- リカバリ(再インストール)
- Windows10 へアップグレード
- Windows Update
の順番で行いました。
結果的には3~4時間程度ですみました。
ちなみに今回使用したパソコンは、Windows10への無償アップグレード歴があるかどうかは不明です。購入したお店でも確認することができませんでした。
具体的な手順
では、手順を説明していきます。
まず、この機種はハードディスクリカバリができるタイプのものでWindows7の32bitか64bitを選択できるタイプのものです。
中古で購入時に32bitだったので、64bitに変更すべくリカバリ(再インストール)しました。
アップグレード開始
再インストールできた直後に、あらかじめ作成しておいたWindows10インストールメディア(DVD)をセットして実行します。

しばらくすると、「重要な更新プログラムをインストールします」との表示が出ますので、「今は実行しない」を選択します。
比較的新しい機種や、再インストールをせずにこれまで使用しているものをアップグレードする場合には更新プログラムをインストールして行ってもそれほど時間はかからないと思います。
しかし、今回行う機種の状態でこちらを選択すると、おそらく1日では終わらないでしょう。
ちなみに、ここまでの作業ではインターネットへは接続していません。後半の段階でネットへの接続が求められますが、それまでは接続しませんでした。
次にライセンス条項に同意します。
下記の状態で「インストール」を押します。
次でこの機種特有の問題が発生します。「Intel(R) Dynamic Power Performance Management」をアンインストールすることが求められますが、これをコントロールパネルからアンインストールしただけでは前に進むことができないという問題です。
※上の画面で「個人用ファイルとアプリを引き継ぐ」ではなく「引き継がない」を選択すればこの問題は発生しませんでしたが、「引き継がない」を選択すると、それまでの個人設定やメーカーのプリインストールアプリなどは一切なくなりますので注意してください。
この点については、パナソニックパソコンサポートから、
Intel(R) Dynamic Platform & Thermal Framework ドライバー
etm_6071084.exe / 5,660,744 bytes
をダウンロードしてセットアップなどをする必要があります。以下の記事を参考にさせていただき、スムーズに進めることができました。ここがヤマ場だと思います。
レッツノート(Let’s Note N10,S9)にWindows10をアプリ引継ぎアップグレード
以上を行った後、再起動をしてアップグレードを再開すると、中断したところが再開することができます。
再び、「インストールする準備ができました」の画面を経て、インストールしていきます。
数回再起動を繰り返した後、無事インストールできました。
以下の画面で「簡単設定」を行うかどうかは賛否が分かれるところです。「カスタマイズ」で一通り内容を確認したうえで進みましょう。
ようやく終わった!と思っても、以下の画面でフリーズしてしまうことがありますので、最後まで気が抜けません(笑)。
通常なら数分で終わるはずですが、20分以上たっても何ら動作する気配がなければ再起動するしかありません。しかし、Windows10はインストールされていますので、それほど心配はいりません。再起動後、設定などを再開できるはずです。
Windows Update を忘れずに
Windows10を起動できたら、Windows Update を忘れずに行います。
スタートボタン → 設定 → 更新とセキュリティ → 更新プログラムのチェック
で行います。
一度で全部の更新が成功しないかもしれませんが、いくつか失敗した場合は再起動後もう一度行いましょう。
おわりに
以上が、Windows7を再インストール後、Windows Update をせずにWindows10へアップグレードした様子です。
アップグレードだけなら3時間強、再インストールを含めてもトータルで4時間程度でできました。
Windows Update を後回しにすることで、大幅に時間短縮ができたと思います。
機種の年式やOSによって多少異なる点は出てくるかもしれませんので、その点はご注意ください。
<関連記事>