カセットテープに変わるメディアとして登場し、しばらくの間音楽プレーヤーのメディアとして活躍したのがMD(ミニディスク)です。
かつてカセットテープよりもコンパクトで長時間録音でき、音質の劣化もないということで話題になりました。
そんなMDですが、今ではほとんど使われているところを見ることはなくなりました。

MDとして記録しておいたデータは、基本的に劣化することなく保存することはできますが、再生には当然MDプレーヤーが必要です。
しかし古いMDプレーヤーは、はっきり言って壊れやすいです。
頻繁にMDプレーヤーを使用するという方なら別ですが、壊れたからといって修理や新品の購入などに少なくない出費をするのには抵抗があるのではないでしょうか。
そういったことで悩まないように、MDに残っている必要なデータは、パソコンなどのハードディスクに取り込んでおいたほうが得策です。
ということで、MDのデータをパソコンに取り込む方法について紹介します。
Contents
方法は4つ
方法としては以下の4つがあります。
- MDプレーヤーとパソコンをつないで録音する
- MDプレーヤーとICレコーダーをつないで録音する
- Hi-MDウォークマン(MZ-RH1)をレンタルして使う
- MDプレーヤーのスピーカーの音を録音する
では順番に見ていきましょう。
1.MDプレーヤーとパソコンをつないで録音する
まずは、MDプレーヤーとパソコンをつなぎ、MDプレーヤーを再生しながらパソコンの録音ソフトを使用して録音し、そのデータを保存するという方法です。
この方法には、MDプレーヤーの出力端子(イヤホンなどをつなぐ端子)とパソコンの入力端子(外部マイクなどをつなぐ端子)をつなぐコードが必要になります。以下の画像はダイソーで売っている商品です。

簡単なのは、Windowsに標準装備されている「サウンドレコーダー」(Windows10の場合は「ボイスレコーダー」)を使用するという方法です。
サウンドレコーダーを使う方法については、カセットテーププレーヤーとパソコンをつないで録音する方法とほぼ共通します。詳しくは、以下の記事の一つ目の方法として書いていますので参考にしてください。
カセットテープをデジタルデータ化してパソコンに取り込む4つの方法
ここではWindows10に搭載されているボイスレコーダーを使ったやり方を説明します。
まず、先ほど紹介したオーディオコードの一方をMDプレーヤーの出力端子(イヤホンなどをつなぐ部分)に、もう片方をパソコンのマイク入力端子につなぎます。

そしてWindows10のスタートボタンからアプリ一覧「ほ」のところにある「ボイスレコーダー」をクリックします。
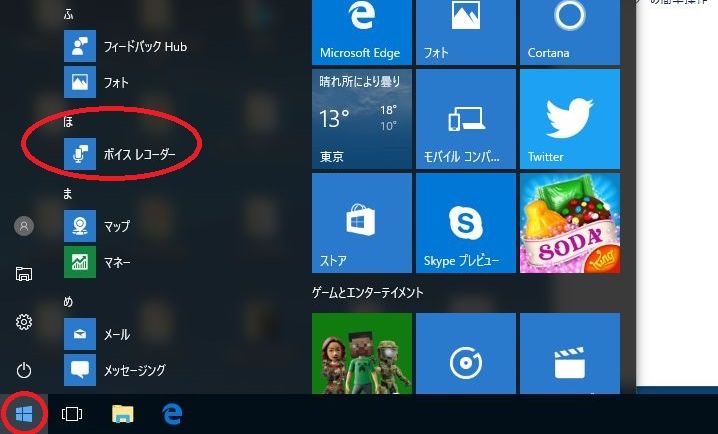
ボイスレコーダーが立ち上がります。ボイスレコーダーにマイクを使用することを許可していない場合は表示が出ますので、右下の設定から変更ができます。
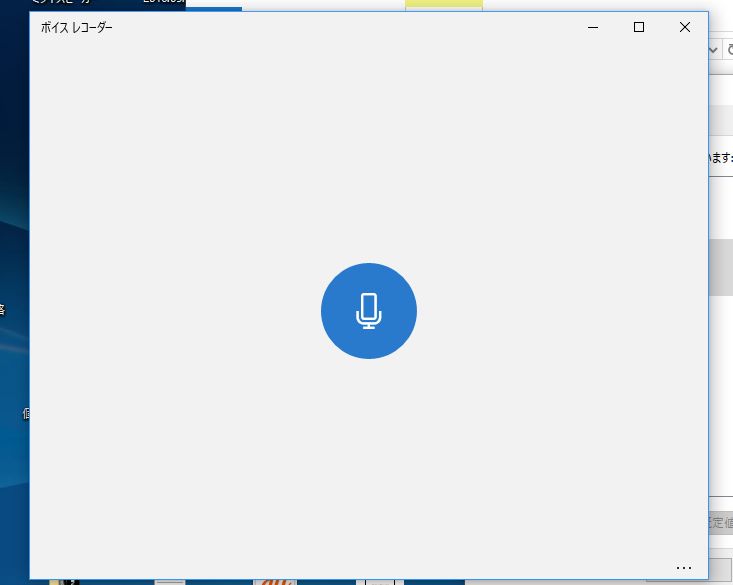
真ん中のマイクのボタンをクリックすると録音が開始されます。録音したい部分をMDプレーヤーで再生しながら録音します。
マイクのボタンをクリックして録音が始まると「■」のマークになります。それをクリックすると録音が停止され、録音した部分のデータが保存されます。
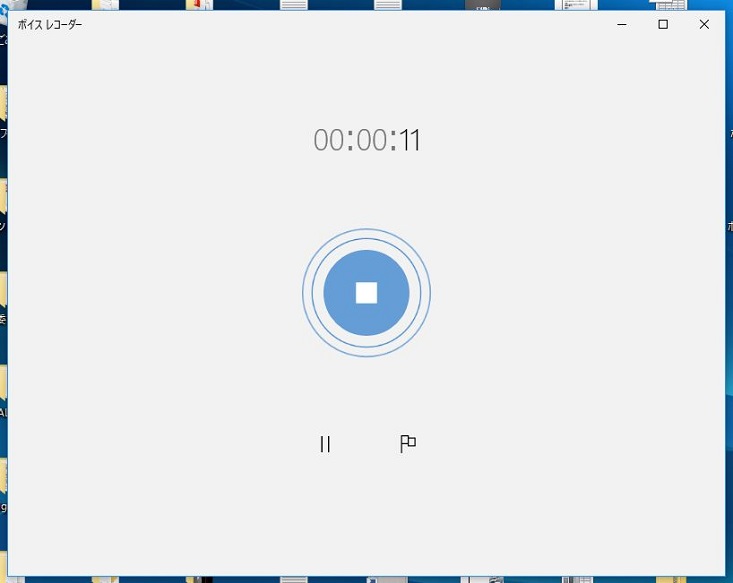
左下の縦線二本のマークは「一時停止」、右下の旗のマークは「マーカー」を追加する機能で、内容の変わり目などを録音中にマークすることができます。マークした部分は再生や編集する際に役立ちます。
保存された録音データは右下の「…」部分から「ファイルの場所を開く」という項目から開けます。データが保存されている場所は設定により異なるかもしれませんが、ドキュメント内の「サウンド レコーディング」というフォルダです。
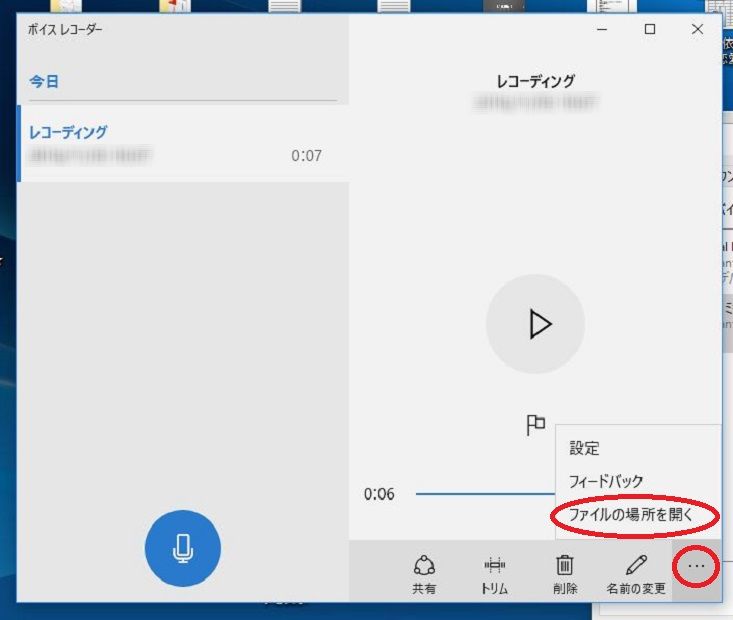
ファイルを開くとデータが保存されているのがわかります。
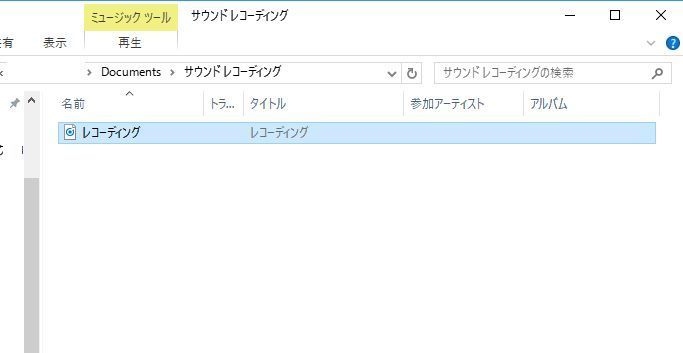
2.MDプレーヤーとICレコーダーをつないで録音する
お次は、MDプレーヤーとICレコーダーをつなぎ、MDプレーヤーを再生しながらICレコーダーで録音するという方法です。
この方法は、ICレコーダーをお持ちの方であれば、先ほどのパソコンに録音する方法よりも簡単にできてしまうかもしれません。
こちらも先ほどの画像のようなコードが必要になります。
MDプレーヤー出力端子(イヤホンなどをつなぐ端子)とICレコーダーの入力端子(外部マイクなどをつなぐ端子)をつなぎ、MDを再生しながらICレコーダーで録音していきます。

ICレコーダーに取り込んでおけば、そのままICレコーダーをオーディオプレーヤーとして使うこともできますので、便利です。
データ量が大きく(or小さく)なりすぎるといったことがある場合は、ICレコーダーの側で音質を調整するなどしてください。
ICレコーダーで録音したものをUSBなどで接続すれば、データをパソコンへ取り込むことも可能です。
3.Hi-MDウォークマン(MZ-RH1)をレンタルして使う
こちらはMDプレーヤーからMDのデータをパソコンに保存できる機能が付いた、ソニーの「Hi-MDウォークマン(MZ-RH1)」を使用するという方法です。
きちんと作動するMDプレーヤーがない場合には有効な手段です。
ただ、この機種は現在生産が終了していて、新品で購入することはできませんし、仮に中古品があっても非常に高価になっているものが多くあります。
そこで、データ化したいMDの枚数が限られていて、それをデータ化すると後は必要ないという場合は、Hi-MDウォークマンをレンタルするという手があります。
ソニーが行っているサービスではありませんが、この機種のレンタルサービスを行っている業者さんがあります。ご参考までに、以下は楽天市場へのリンクです。
楽天以外にもレンタルサービスを販売している業者さんもありますので、ご関心のある方は探してみてください。MDプレーヤーが壊れていて使えないといったような場合には便利なサービスですね。
4.MDプレーヤーのスピーカーの音を録音する
最後は、音質が落ちたり雑音が入ったりする可能性が高いのであまりおすすめできませんが、万策尽きた場合の非常手段です。
MDプレーヤーの外部スピーカーの音をマイクで拾って録音するという方法です。

おそらくこの方法をせざるを得ないということはあまりないかもしれませんが、こういった方法もありますよということで紹介しておきます。
さいごに
以上、MDのデータをパソコンに取り込む方法でした。
MDのデータはカセットテープのように劣化こそしませんが、きちんと作動するプレーヤーを準備することが困難になる場合があります。
ですので、パソコンにデータとして保存しておいたほうが後々困らないと思いますので、チャレンジしてみてください。
最後に、著作権者の許諾がないデータは、私的複製の範囲内でしか複製できないということと、コピーガードがついている作品については、コピーガードを回避しての複製はできないので注意してくださいね。
<関連記事>
カセットテープをデジタルデータ化してパソコンに取り込む4つの方法






お世話に成ります。 カセットの取り込み方、興味深々と見ましたが、この方法は1曲だけの方法ですか ? 数曲ある場合はどうするのですか?
PCの方へはどう取り込まれていますか ? 曲と曲の間の信号はどうなっているのでしょうかね。
宜しければその辺も併せてご教示下さい。
コメントいただき、ありがとうございます。
記事で紹介させていただいている方法は、基本的には1曲だけの方法です。
曲と曲の間の信号は今回紹介させていただいている方法では基本的に認識しませんので、録音を停止しない限り、曲の始まり・終わりに関係なくずっと録音されたままになります。
録音ボタンを押してから停止を押すまでは再生内容に関係なく録音されるという非常にシンプルな方法ですね。
数曲ある場合ですと、まとめて録音してそのまま保存するか、後で編集して1曲ずつ分割するという方法があります。
編集をしない方法としては、少し面倒ですが1曲ずつ再生しながら録音し、曲が終われば停止をするということを繰り返して複数のファイルを作っていくという方法もあります。
いずれにしましても、記事で紹介している方法ではカセットテープないしMDを記録されている時間分再生する必要があります。
PCの方への取り込みは、本記事(Windows10の「ボイスレコーダー」を使った方法を追記させていただきました)と以下の記事で紹介させていただいている方法になります。
カセットテープをデジタルデータ化してパソコンに取り込む4つの方法
http://trendersnet.com/archives/1200.html
初めまして。MDからパソコンに取り込む方法を探していてこちらを拝見いたしました。
usb付きのオンキョーのコンポを手に入れ、パソコンに入れてみたのですが、出来たファイルは「MD-T001」というように番号がついているものでした。それをエクスプローラーで「01_曲名」といった感じに02_、03_と順番に曲名を自分でつけていきました。
わからないのは、windows media playerの使い方です。
全て不明なアルバムに区分けされてしまい、01_×××、01_○○○と違うアルバムの曲が混在してしまいました。中に1つだけCDの情報が取れたものがあったのですが、17曲入りのはずが6曲のみしか認識されませんでした。”アルバム情報を編集”で検索かけて出てきた17曲入りの情報にはなりません。
自分なりにいろいろと調べてみたのですが、MDからの取り込み方法は載っていますが
その後のことが載っているのはありません。
初心者で大変申し訳ないのですが、教えていただけませんでしょうか。
コメントいただき、ありがとうございます。
windows media playerに限らず、意図したものと違った曲順になることってありますよね。その機器やアプリがどういう順番を採用しているのかによって違いますが、私自身、解決できたものとそうでないものがあります。
正直なところ、windows media playerはあまり使いこなしておりませんので詳細は分かりかねますが、私であればwindows media playerで編集せず、17曲の音楽ファイルが入っているフォルダーを開いて直接曲名を編集して頭に順番に番号をつけた後(すでに番号が振ってあればそのままで)、17曲が入っているフォルダーを右クリックして「windows media playerで再生する」で再生します。
お答えになっていないかもしれませんが^^;)、このようにすれば順番通り17曲が再生されるのではないかと思います。
質問です。
MDのデータをパソコンに取り込む方法として、MDプレーヤー(コンポ)とパソコンをつなぎ録音し、ボイスレコーダーのサウンドレコーディングフォルダーに保存は成功しました。
しかしながら、それを再生すると音が全く出ません。
再生する方法をお教えください。
ご質問ありがとうございます。
保存したファイルの形式がボイスレコーダーで再生可能なファイル形式に対応していないのかもしれません。詳しくはボイスレコーダーの説明書等をご参照ください。
娘のMDが大分あるのですが、CDにならないか「どうにかしてほしい」ということで、今までカセットにあった物などをPCに取り込み、CDにMP3で書き込んで、1枚に100曲以上を録音して楽しんでいます。
フリーソフトの「Sound Engine」で、マイク端子から録音して、曲の切れ目は自動で出来る方法が見つからず、音楽を聴きながら分割して保存しています。
wavファイルができますので、一旦CDに書き出してから、Windos Media Playerで「MP3で取り込み」とやればできますよ。
コメントいただき、ありがとうございます。
マイク端子からの録音で曲の切れ目を自動で識別するのは難しそうですよね。貴重な情報ありがとうざいました^^
教えていただいた通りに,MDプレーヤーとPCをつなぐコードを買って接続し,ボイスレコーダーでやってみたのですが,全く取りこめませんでした。PCで再生しても何の音も入って来ません。どうしてなのでしょうか?
よくある原因として、コードの接続がうまくいっていなかった(接触が悪かった)か、MDプレーヤーの再生に問題があった可能性が考えられます。一般的なボイスレコーダーは録音中に音を記録している最中は画面に動きがあると思いますので、録音中の画面をご確認いただければと思います。個別の機種に関してはわかりかねますので、その他ご不明点はボイスレコーダーのメーカーにお問い合わせください。