音の録音・再生にはカセットテープという時代がかつてはありました。
音楽を聴くのもカセットテープ、会議や講演の録音もカセットテープ、と庶民が音を録音・再生するにはカセットテープしかありませんでした。
機械の故障でテープが詰まってしまって泣く泣く切らざるを得なくなったことや、子どもがイタズラで大事なテープを引っ張り出して台無しにしてしまう(自分のこと!?)こともありました。

そんなリスクも潜り抜けて今なお生き残る思い出の詰まったカセットテープもたくさんあるのではないでしょうか。
しかし、カセットテープは経年により劣化が進むのも事実で、劣化すると最悪の場合、再生不能になってしまうこともあります。
そんなことになってしまわないように、カセットテープの内容をデジタルデータ化してパソコン(Windowsマシン)などのハードディスクに保存しておきたいものです。
ということで、カセットテープに収録されている内容をお手軽にデータ化する方法について紹介します。
Contents
4つの方法
カセットテープの内容をデータ化する方法は以下の4つです。
- カセットプレーヤーとパソコンをつないで録音する
- カセットテープUSB変換プレーヤー(カセットMP3コンバーター)を使う
- カセットプレーヤーとICレコーダーをつないで録音する
- カセットプレーヤーのスピーカーの音を録音する
順番に見ていきましょう。
1.カセットプレーヤーとパソコンをつないで録音する
まずはじめはカセットプレーヤーとパソコンをつないで録音しながらデータ化するという方法です。
つまり、パソコンの録音機能を使用するというシンプルな方法です。
「サウンドレコーダー」を使用
ここでは、WindowsOSに標準装備されている「サウンドレコーダー」を使用して説明することにします。
この方法はWMAファイルのみでの保存になります。
MP3ファイルでの保存方法は、この説明の後にしていますので、ご注意ください。
追記:
Windows10の場合は「ボイスレコーダー」というアプリになります。このアプリによる録音方法は以下の記事の一つ目の方法で説明していますので、よろしければ参考にしてください。
ではサウンドレコーダーを使った方法について説明していきます。
まずは、カセットテープを再生できるプレーヤーの出力端子(イヤホンなどをつなげる端子)と、パソコンの外部マイク入力端子をつなげます。
その際にミニプラグとミニプラグをつなくコード(オーディオケーブル(両端がステレオミニプラグのもの))が必要になります。なければ電機ショップか100円ショップで手に入れましょう。以下の画像はダイソーの商品です(必ずしもリール巻き取り式である必要はありません)。

次にウインドウズの
- 「スタート」
- 「すべてのプログラム」
- 「アクセサリ」
- 「サウンドレコーダー」
のボタンを順にクリックします。
すると、「サウンドレコーダー」が起動します。
試しにカセットを再生をしてみてください。
時間表示部分の右側が音に合わせて動きながら表示されるようでしたらOKです。
反応がない場合は、
ウインドウズの
- 「スタート」
- 「コントロールパネル」
- 「ハードウェアとサウンド」
- 「サウンド」
- 「録音」
と進み、「外付けマイク」にチェックが入っているか確かめます。
「外付けマイク」が表示されていなければ、パソコンのマイクの端子にもう一度差し込みなおします。
ウインドウをいったん閉じて、再度「サウンド」、「録音」と進むと表示されるはずです。
ちなみに「外付けマイク」を選択して右下の「プロパティ」ボタンを押すと、マイクの音量を調整することができます。
以上を準備すると、いよいよパソコンに録音をしていきます。
カセットプレーヤーを再生しながら、パソコンに録音するわけですから、「サウンドレコーダー」の「録音の開始」ボタンとカセットプレーヤーの再生ボタンを同時か、前者をほんの少し先に押したほうがよいでしょう。
録音には、カセットテープの再生時間分の時間がかかります。
終了すると、「サウンドレコーダー」の「録音の停止」ボタンを押します。
すると、「名前をつけて保存」の画面が開きますので、わかりやすい場所に保存しましょう。
わかりづらければ、保存先は「デスクトップ」がいいかもしれません。
「保存」を押すとWMAファイルとして保存されます。
後は、パソコンで再生することもできますし、転送すればオーディオプレーヤーなどでも聴くことができます。
MP3での保存は?
以上の方法は、ウインドウズにもともと内蔵されているソフトを使うので、ソフトのダウンロードが不要で手軽にできる反面、保存するファイル形式がWMA(Windows Media Audio ファイル)でしかできません。
MP3にしたい場合は、MP3録音ができるソフトをダウンロードして、そのソフトで録音するか、WMAファイルをMP3に変換するソフトを使用して変換する必要があります。
MP3録音ができるソフトは、「MP3録音 フリーソフト」で検索するといくつか出てきますので、ご自身にあったものを選んでください。
WMAファイルも再生できるオーディオプレーヤーを使うのであれば、WMAファイルで保存しても全く問題はありません。
2.カセットテープUSB変換プレーヤー(カセットMP3コンバーター)を使う
上で紹介したやり方は、パソコンのサウンドレコーダーを使いましたが、そういった操作が面倒という方もおられるかもしれません。
そのような方には、数千円の費用は必要ですが、データ変換してくれる機械を購入するのがよいかもしれません。

その機械というのが、「カセットテープUSB変換プレーヤー」とか「カセットMP3コンバーター」といわれるものです。
「カセットテープUSB変換プレーヤー」(楽天市場での検索結果)
「カセットテープUSB変換プレーヤー」(Amazon.co.jpでの検索結果)
これにフラッシュメモリやハードディスクなどをUSBで接続し、カセットプレーヤーのようにカセットをセットして作動させるだけでカセットの内容をデータに変換して保存してくれるという優れものです。
3.カセットプレーヤーとICレコーダーをつないで録音する
お次はICレコーダーにつないで録音するという方法です。
ICレコーダーをすでにお持ちの方なら、手っ取り早くできますね。
方法は、カセットプレーヤーの出力端子とICレコーダーの入力端子をつないで、カセットを再生しながらICレコーダーで録音するというものです。

ICレコーダーの入力端子は、ライン入力端子とか、外部マイクを接続する端子といわれる部分ですね。
こちらで接続するコードも1.で紹介したものと同種のコードが必要になります。
ICレコーダーで記録したデータは、そのままICレコーダーで再生できますし、USBなどでパソコンにつなげばデータを転送することもできます。
4.カセットプレーヤーのスピーカーの音を録音する
最後に紹介するのは、きわめて原始的!?な方法です。
ラジカセや、カセットプレーヤーにスピーカーをつないで再生しながら、その音を録音するという方法です。録音できるものであればなんでもできます。

パソコン内臓のマイクで音を拾うのでもいいですし、ICレコーダーでもかまいません。
しかし、この方法は音質が落ちますし、雑音が入る可能性も高いですので、他の方法がどうしてもできないときの最後の手段としたほうがよいかもしれません。
さいごに
以上、カセットテープのデータをパソコンに取り込む方法でした。
一世を風靡したソニーのウォークマンも、カセットテープのプレーヤーからの出発でした。
思い出の音源が詰まったカセットテープもまだまだ眠っているのではないでしょうか。
この機会にカセットテープのデータ化をきちんとしてみてはいかがでしょうか。
なお、著作権者の許諾がない場合は、著作権法上、私的複製の範囲内でしか複製できませんし、コピーガードがついている作品は、コピーガードを回避して複製することはできませんので注意してくださいね。
<関連記事>
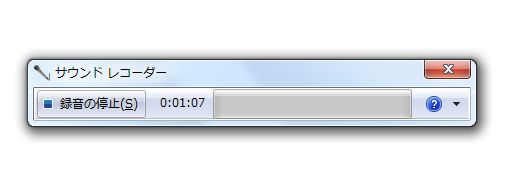
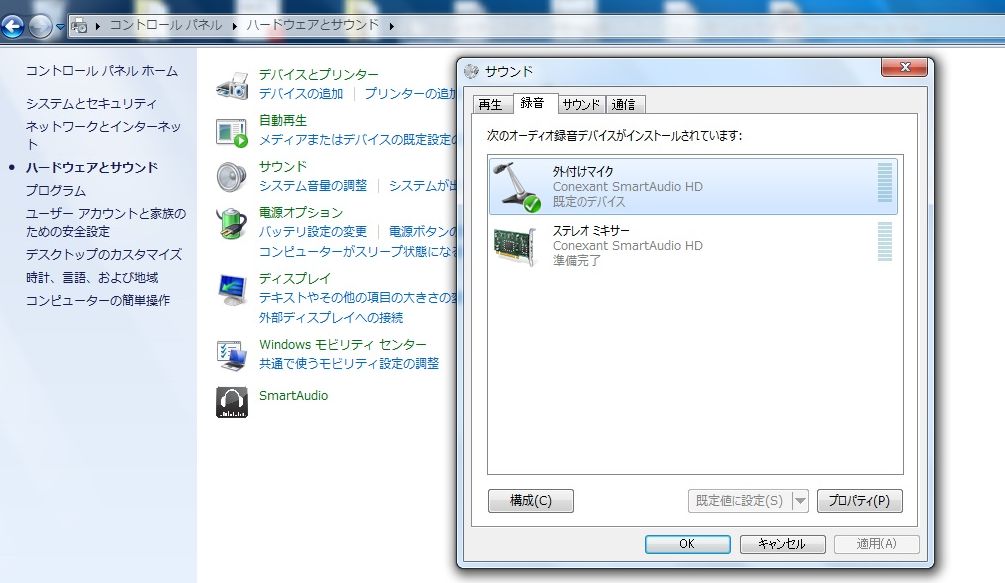
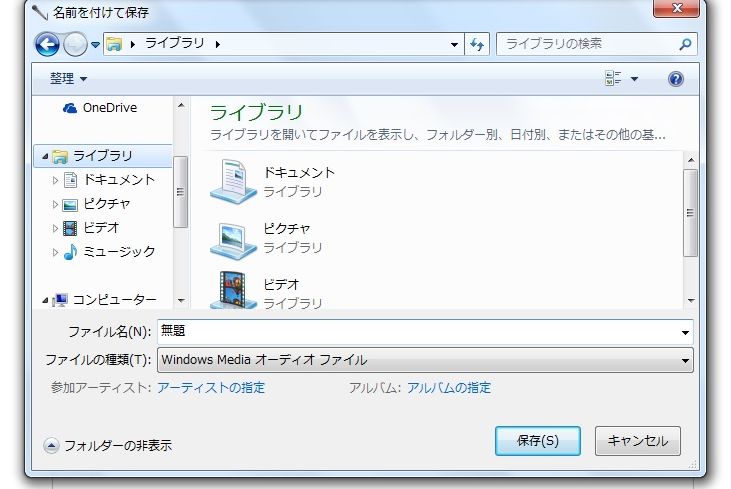


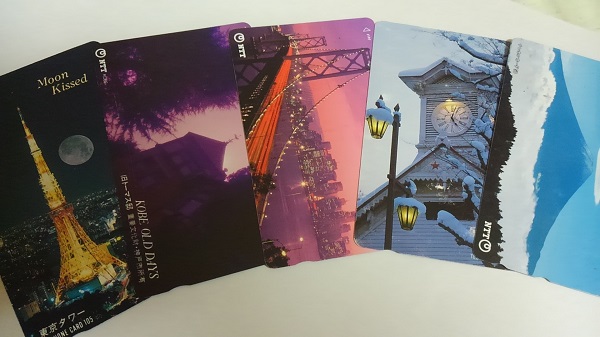

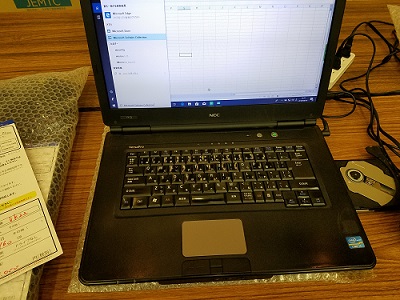

ためになった!やってみよう!まあずデッキを買ってきますww
ありがとうございます^^
昔写した子供の写真とカセットで録音していたおしゃべり、泣き声、私の解説などをリンクしてCDにまとめようと思いまして、貴HPを拝見致しまして大変参考になりました。ありがとうございます。
Windows の「サウンドレコーダー」に先ずカセット音声を入れ、Windows ホトギャラリー?に写真を入れ、写真のBGMのように音源を使おうと思っていますがうまくいきますかどうか。 旅行の写真とCD音楽の録音音源とでは、それなりにうまく行きました。
コメントいただき、ありがとうございます^^
参考にしていただけてうれしいです。Windowsフォトギャラリーと音声ファイルを同時に再生すればBGM的に使用できますが、Windowsムービーメーカーや、Windows DVDメーカーなどでスライドショーと音声をミックスした動画を作成する方法でも可能だと思います。