Windows10でパスワードを設定している場合は、起動させてパスワードを入力してログイン(サインイン)しますが、そのパスワードを入力するためのログイン画面(パスワード入力ボックス)が出なくなるということがあります。
管理人も実際にこの症状に見舞われました。いつも通りノートパソコンの電源を入れ、パスワードを入力しようとしたのですが、最初の日時と風景の画面が出るもののキーボードを叩いてもパスワードを入力するための白い長方形の部分が出てきませんでした。
これまで何かおかしくなったときは、再起動すればほとんどトラブルは解消されていたのですが、今回は何度再起動しても同じ状態・・・。どうすればいいんだろう・・・。
ということで今回はそれへの対処方法と不具合解消するまでの過程などについて記したいと思います。
※注意事項
パスワード入力ができないケースは珍しくはありませんが、はっきりとした原因は解明されていないようです。パソコン環境によっても様々な原因が考えられ、解消方法もそれぞれ異なることも考えられます。
複数のパソコン修理業者さんに連絡を取って今回の事象について聞いてみましたが、よくあるトラブルではあるものの、原因ははっきりせず対処法もこれといった決定打となるものはないようです。
ですから、同じような事象がみられる方であっても、原因や対処法が同じとは限りませんので、あくまで一事例として参考程度にご覧ください。対処困難な場合はパソコン修理業者さんやメーカーにご相談されることをおすすめします。
Contents
具体的な状況
OSはWindows7 (Home Premium 64bit)搭載のノートパソコンを、昨年Windows10にアップグレードし、1年近くほぼ不具合なく使えてきた状態でした。
クリエイターズアップデート(Windows 10 Creators Update)も済ませており、半月ほど不具合なく使ってきました。
しかし先日パソコンを使用中、これまでめったに起こらなかったブルースクリーンで強制的に再起動になり、それ以降パスワード画面が出ない状態になってしまいました。
日付と時間が表示される画面は出て、通常は何かキーを押すとパスワード入力画面になりなすが、キーを押してもパスワードを入力するボックスとユーザーアイコン等は表示されません。

ただ右下の3つのボタンはある状態です。
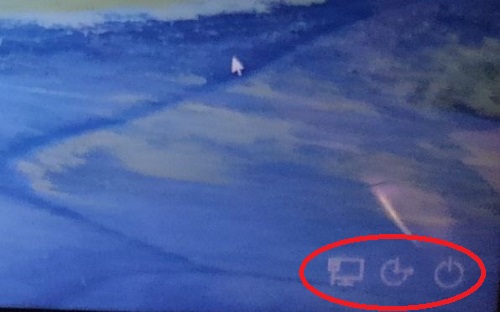
1年ほど前にWindows10にアップグレードするに先立ち、あまり調子が良くなかった内臓HDDを新品SSDに換装しており、その他ハード面の不具合も感じられなかったことから、ハード面は問題ないと判断しました。
対処法~解決まで
パスワードが入力できない事象については、マイクロソフトコミュニティでも多くのスレッドが立っていて知恵が絞られていました。
しかし、決定的な解決法は未だないようです。ネット上の情報および複数のパソコン修理業者さんなどにも相談して試してみることに決めたのは以下です。
- 通常の再起動
- セーフモードで再起動
- 完全シャットダウン後に起動
- マウスのUSBを抜き差し
- スクリーンキーボードで入力
- システムの復元で以前の復元ポイント状態に戻す
- Windows10 を初期状態に戻す
実際に試したのは、1.~6.です。1.から順番に試していき、6.で解決に至りました。
ネット上では、7.で不具合が解消されたとの情報が多かったので、7.を行う覚悟をしていましたが、6.の段階で解決できました。
それでは順番に説明します。
1.~3.の再起動について
おかしくなったら、まずは1.通常の再起動です。
パスワードボックスが出ない状態の画面右下3つのボタンのうちの一番右をクリックして再起動をします。
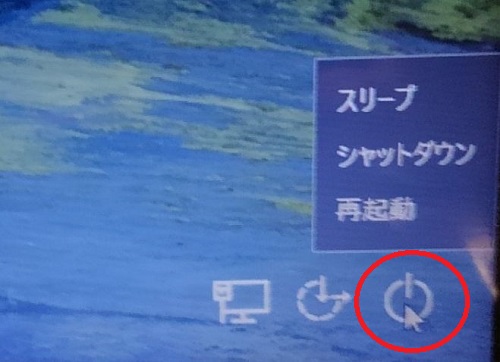
しかし、今回の不具合は解消されませんでした。
次は2.と、3.です。
やり方は、まず上記画像の右下3つのボタンの一番右のボタンをクリックします。
2.「セーフモードで再起動」の場合は、まず「Shift + 再起動」を同時に押します。
すると「オプションの選択」画面になりますので「トラブルシューティング」を選択します。
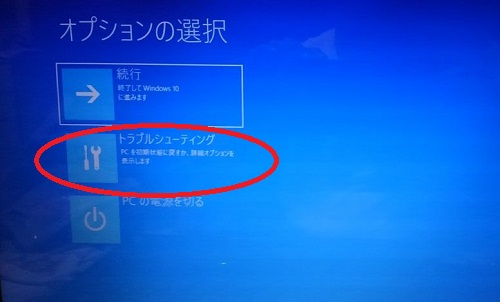
その後、順番に
- 詳細オプション
- スタートアップ設定
- 再起動
- 4)セーフモードを有効にする
を選択していって再起動します。
3.「完全シャットダウン後に起動」の場合は「Shift + シャットダウン」を同時に押して電源を切ります。
さらに念のため、電源プラグとバッテリーを一度外してしばらくしてから、再び取り付けてパソコンを起動をします。
以上も試しましたが、症状は改善されませんでした。
4.マウスのUSBを抜き差し
根拠はよくわかりませんが、この方法で解消できたケースがあるようです。
USB接続のマウスを使っている場合に、それを抜き差ししてみるというものです。
しかし、これを試しても私の場合はトラブルの解消には至りませんでした。
5.スクリーンキーボードで入力
こちらは、スクリーンキーボードでパスワードの入力を試みる方法です。
右下の3つのボタンの真ん中をクリックして、スクリーンキーボードを選択すると、画面上にスクリーンキーボードが表示されます。
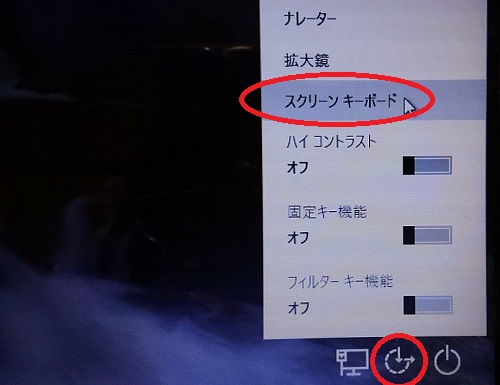
スクリーンキーボードでパスワード入力を試みるわけですが、入力前にTabキーを2回ほど押して右下電源ボタンの次を選択した状態(通常はパスワード入力部分を選択した状態)にする必要があります。
これができればパスワード入力は可能と思われますが、結果的にはこの方法でパスワード入力はできませんでした。
6.システムの復元で以前の復元ポイント状態に戻す
この方法は不具合が起きる前の時点で、システムの復元機能が有効に設定されていなければ行うことができません(設定方法は、コントロールパネル→システム→システムの保護→構成→「システムの保護を有効にする」にチェック)。
有効に設定されている場合は試してみる価値はあると思います。
注意事項としては、
- 不具合が必ず解消されるわけではない
- システムが不安定になることもある
ことです。
また、個人ファイルやメールなどには基本的に影響はありませんが、大切なデータは念のためバックアップをとっておくと安心です。
バックアップは少し面倒ですが、パソコン本体からハードディスク(HDD)またはSSDを取り出し、他のパソコンに接続するなどして必要なデータをコピーしておきます。

その際には、他のパソコン等にUSB接続するためのケーブルが必要になります。今回は市販のHDDケースと付属のケーブルを使用しました。
必要なバックアップをとった後、2.で行ったセーフモードで再起動(Shift + 再起動)を行い青い「オプションの選択」画面にいきます。そこで、「トラブルシューティング」を選択します。
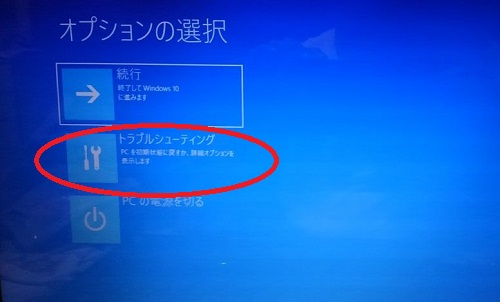
次に「詳細オプション」をクリックします。
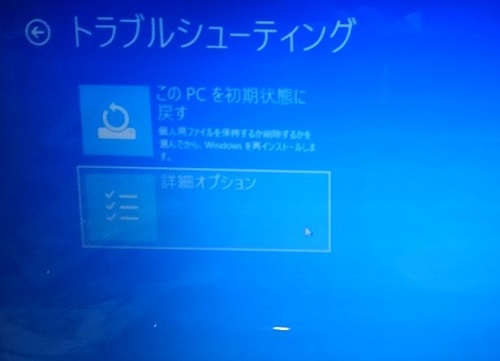
次に「システムの復元」をクリックします。
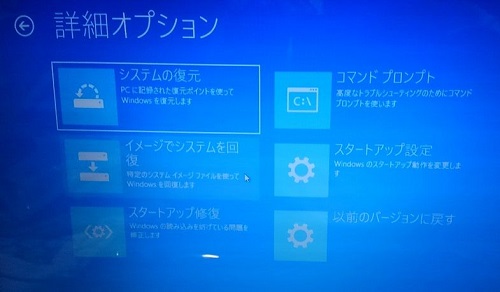
アカウントを選択してパスワードを入力して「続行」をクリックします。
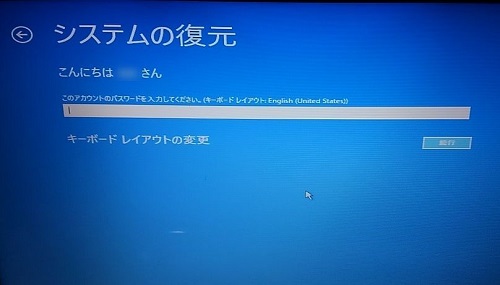
「システムファイルと設定の復元」の画面がでますので、「次へ」をクリックして進み、次の画面で「復元ポイント」を選択して「次へ」をクリックします。
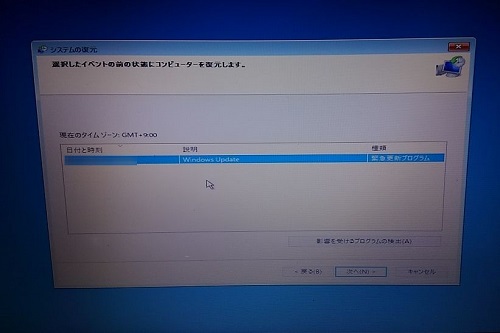
確認画面で「完了」をクリックします。
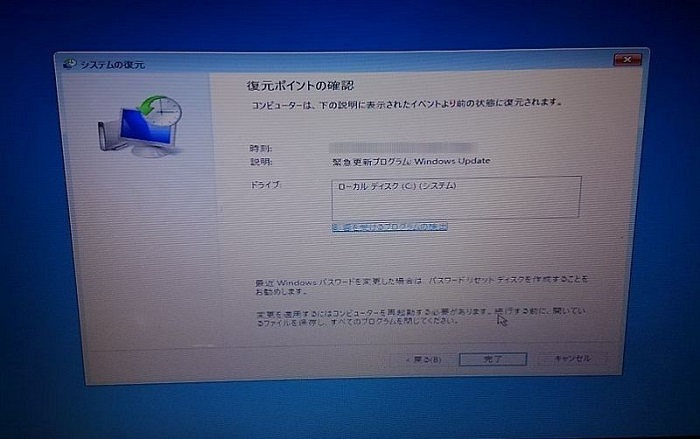
「はい」をクリックします。
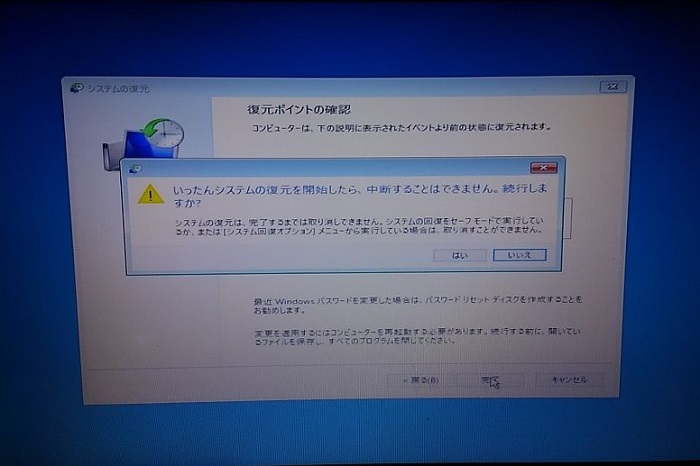
システムが復元されるまでしばらく時間がかかります。
システムが復元されたら「再起動」します。

再起動すると最初の画面になり、キーボードを叩くと、無事パスワード入力画面になりました。
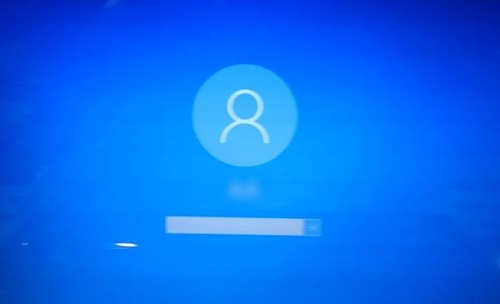
これで無事ログインでき、以前のファイルも無事でした。特に問題なく使えています。
7.Windows10 を初期状態に戻す
ネット上では、こちらの方法で不具合が解消したケースが多いようですが、私の場合はシステムの復元で解消できましたので、こちらは行う必要はありませんでした。
6.の方法でも不具合が解消されない場合は、こちらを行うつもりでした。
この方法を行う場合も必要なデータのバックアップはとっておいた方がいいでしょう。以下で説明する「個人用ファイルを保持する」を選択しても、データが消失するリスクがないといえないからです。
やり方としては、まず6.で紹介した青い「オプションの選択」画面へいき、「トラブルシューティング」を選択します。
次に「このPCを初期状態に戻す」を選択して次の画面で「個人用ファイルを保持する」を選択して初期状態に戻します。
おわりに
以上がWindows10のノートパソコンでログイン画面が出ないことに対処した方法と不具合解消までの記録でした。
冒頭でも記載した通り、パソコン環境によってさまざまな原因が考えられますので、同じログイン画面が出ない事象であっても、ある対処法がパソコンによって解消されたりされなかったりということも考えられます。その点はお含みおきください。
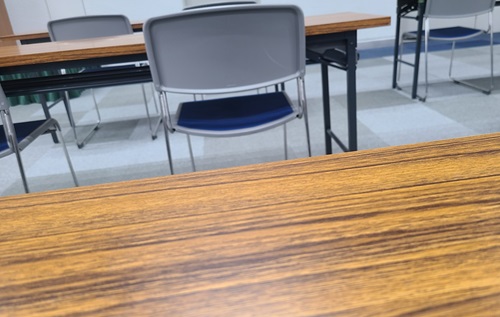





私もまったく同じ状況に陥りました。
ここの対処療法をみて、私も6のシステムの復元で以前の復元ポイント状態に戻すことで、パスワード画面がでるようになりました。
修復に入るには、WINODOWブート中にリセットボタンを押すを3回繰り返すとWINDOWSが修復モードにはいるので、そこでシステム復元ポイントを選んで復元でした。
ありがとうございました。
コメントいただき、ありがとうございます。
こういう症状が出るとびっくりしますよね。無事復元されたようでよかったです^^
急いでいる時にこういったことですと大変困りますよね。私のケースはWindowsの更新後に再起動した時点でこうなりました。今月頻発しているのを見ると何か更新での不具合等の原因がありそうです。
Windows10の中にもいろんなバージョンがあり機種ごとに対応が分かれるようですのでシステムの更新もリリースされてから直ぐに行うのではなくしばらく様子を見て慎重に当てて行かざるを得ないです。
私の場合はそれでも引っかかりましたが。
コメントありがとうございます。
パソコンが必要な時にこういうことが起こると困りますよね。非常に不雑なシステムなので慎重な対応が求められますが、ユーザーとしてはできることが限られるので難しいところですね^^;
自動復元ポイントを作成する設定にしておらず万事休すかと思いましたが、いろいろ試した挙句何とか使えるように戻しました。
結論から言うと、win10が起動する過程で砂時計が回っている最中にPCの電源ポタンを長押しして強制シャットダウンを2回繰り返すと、3回目に自動修復モードに入ります。
そこで分岐を進んで「以前のビルドに戻す」を選択することでログイン画面が出るようになりました。
スタートアップ修復も効かず、セーフモードでトラブルになりやすいと言われる高速スタートアップ機能をコマンドプロンプトからOFFにしてみたりいろいろ試しましたがこちらはダメでした。
おかしくなる直前にダウンロード時間が長い更新が入って長時間待っても終わりきれず、セーフモードで立ち上げてみた直後にCortanaのようこそメッセージが出るなど非常に混乱しています。今月中旬に新しいビルドへのアップデートが入っているようでそのタイミングでヤラれました。
https://technet.microsoft.com/ja-jp/windows/release-info.aspx
外付け機器用の特殊なドライバーを入れたりもしておらずプレーンな使い方でこの症状ということは他の人もなっている可能性が高いので、自動復元ポイントを作成する設定にしていない方のためのFYIです。
ビルドの更新を勧めておいてログインもできないのに新しいエクスペリエンスにアクセスできますとはアメリカンジョークにしては面白い!?
文句も言い辛くタダほど高いものはないといった印象です。
詳細な情報ありがとうございましたm(__)m
自分の症状は、キーボート(Enterキー)ではログイン画面が出ないけど、マウスでは出るという症状です。毎回マウスで出してれば良いのかも知れませんが、、、
他のキーは効くようなので、シフト連打して、『固定キーを有効にしますか?』と言うポプアップが出るのをEscキーで閉じたら、Enterキーでログイン画面が出るようになりました。
1709からの症状で、その症状が出てる時にはHDアクセスランプが忙しく光っています。
似たような経験をされた方がいないかを検索してこのページにたどり着きました。とても参考になるまとめをありがとうございます。
貴重な情報とご意見をいただき、ありがとうございましたm(_ _)m
いろいろやってみたところ、自分の環境(pro1709ノート7からの無償アップ)では、次の結論でした。
設定 > アカウント > サインインオプション
更新または再起動の後にサインイン情報を使ってデバイスのセットアップを自動的に完了します
これがデフォルトでは「オン」になっていたので⇒『オフ』とすること。
追加情報もいただき、ありがとうございますm(_ _)m
OmniPassを削除又は無効にすることが原因になることがあるようです。
OmniPassは認証ソフトで富士通PCに多く使われている様子ですが、つい最近、こんなことがありましたので、ご参考まで。(参考:当方PCは2013年製富士通ESPRIMO EHシリーズ、OSは現在Windows10)
・ 使用中のセキュリティ等ソフト「Avastクリーンアップ・プレミアム」の「高速化」で検知されたスリープ推奨アプリ(22種類)にスリープ設定したところ、Windows起動時にパスワード入力画面が出て来なくなり(runtime errorが出る)、大パニックになりました。富士通に電話相談し、しつこく聞いてシステム復元のやり方を教えてもらい、ようやく回復しました(原因はOmniPassの停止だろうとのこと)。しかし、PCを再起動するとまた同じ症状が再発。「高速化」設定がそのままなのが原因だろうと推定し、システム復元後のPC再起動は避けつつ、スリープ設定を確認したところ、やはりOmniPassがスリープ状態のまま。この設定を「無視」(有効)に変更したところ、無事元通りに回復しました(動きも迅速に)。
・ もし不幸にしてこのような状況に陥ったときは、富士通等PCメーカーのサポートサイトに相談すればよいと思います。対処方法を教えてくれるはずです。
・ なお、「Avastクリーンアップ・プレミアム」の「高速化」スリープ設定そのものは効果ありのようで、PCの動きが速くなりました。唯一、OmniPassだけはくれぐれもスリープにしないようにご注意(削除も勿論)ということです。
大変貴重な情報をお寄せいただき、ありがとうございましたm(_ _)m
はじめまして。windows10にログインできなくなり、パソコン買い替えないといけないか途方に暮れていたところ、ググっていたらたどり着きました。
キーボードが反応しないので、5.スクリーンキーボードで入力を参考に
6.システムの復元で以前の復元ポイント状態に戻すをすると見事!復活しました。
パソコン買い替えずに済みました。
丁寧に解説された記事でしたので迷いなく、操作できました。
ありがとうございました!
はじめまして。コメントいただき、ありがとうございます。
無事復活されたとのことで、よかったです^^
私も突然ログイン出来なくなって困り果て、Windows7の癖で試しにCtrl +Alt+Delしたら入力画面が出てきました。応急的には使えそうです。因みにダイナブックです。
貴重な情報をいただき、ありがとうございましたm(_ _)m
昨夜、この状態になり、復元ポイントまで戻して問題なく、起動しました。
ですが、今朝、また同じ状態に。
「このPCを初期状態に戻す」も、やってみます・・・
コメントありがとうございます。
復旧されることを願っています。
何とか復帰できました。
vaio win8.0プレインストールモデルで、
いろいろ試しましたが、結局うまくいかず。
win10のリカバリーメディアを作っていなかったため、
vaioのレスキューモードでwin8.0の初期状態に戻し、
win8.0→10のアップグレードで対応しました。
win8.1のリカバリーも作っていなかったのでダメかと思いましたが、
幸い、プロダクトキーはマイクロソフトアカウントが正しく登録されていたようで、正しく認証されました。
ご報告まで。
貴重な情報ありがとうございましたm(_ _)m
無事、復帰されたとのことで安心しました^^
こちらを参考に。やっと出ました。
「電源プラグとバッテリーを一度外してしばらくしてから、再び取り付けてパソコンを起動をします。」
ありがとうございました
コメントいただき、ありがとうございましたm(_ _)m
私はWin7を使用中ですが、孫が使っているWin10でパスワード入力窓が表示されなくなりログインできなくなりました。そこで、ネットを検索してこのサイトを見つけました。「5 スクリーンキーボード」のアドバイスに従ってパスワードを入力し、リカバリーできました。ただ、Tabも手元キーボードではなく、スクリーンキーボードのTabを2回クリックしました。分かりやすいサイトで祖父としての面目が立ちました。ありがとうございました。
コメントいただき、ありがとうございます^^
無事トラブル解消されたとことで、よかったです~