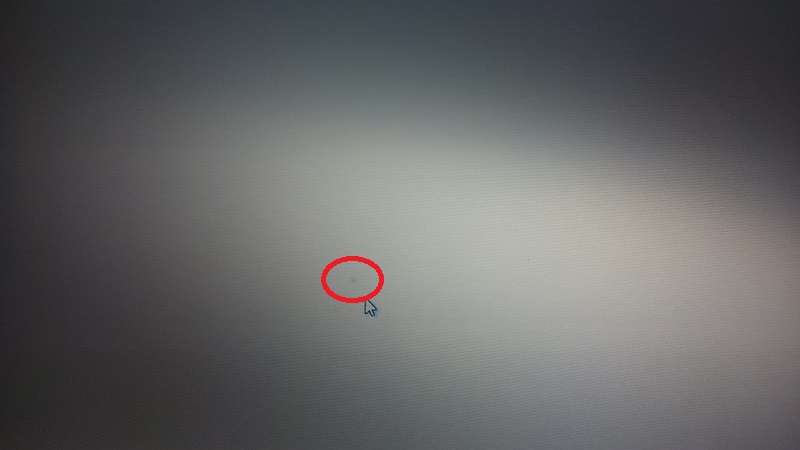パナソニック製のノートパソコンLet’s Note CF-S10 の天板と液晶パネル(液晶ディスプレイ)を交換したときの様子についてまとめたいと思います。
今回交換対象にしたマシンは、2011年秋モデルで発売から5年ほど経過しているものの、累積使用時間がまだ1400時間台で使用時間は少なく、使用感もほとんどないとてもきれいな状態です。天板を除いては…。

天板というのは、液晶パネルの裏側でパソコンを閉じたときに天部分にあたるところですね。
天板はパソコンで一番目立つ部分ですが、上の画像のように左端にヘコミがあり、左の凸部分にがあります。また細かなキズも多数あるため、見た目の印象がよくありません。
なんとかキレイに、しかもなるべく安く!直したいということで、中古で天板を手に入れて交換しようと思い立ちました。
結局、液晶パネルとセットで交換することになったのですが、この記事ではその交換過程について記していきたいと思います。
天板と液晶パネルセットで交換することに…
当初は天板だけ交換する予定でした。
しかし、このCF-S10 を使っていると、液晶画面に1か所シミのようなものを発見してしまいました。
このシミのようなものは液晶パネルの表面に物理的についたものではなく、内部のシートの劣化によるものと思われます。
気にしなければいいのですが、一度見つけてしまうと気になってしまうものです(笑)。
直す方法はあるのだと思いますが、よくわかりません。せっかくの機会なので、液晶パネルもついでに交換してしまおうということで、交換することにしました。
同機種のジャンク品を入手!
そこで手に入れました。同じCF-S10 のジャンク品1台です。
天板や液晶パネルの中古品を別々に手に入れるのと、使えそうな天板と液晶が付いているジャンク品を1台丸ごと手に入れるのとで値段にそれほど差がない感じでしたので1台丸ごと手に入れました。
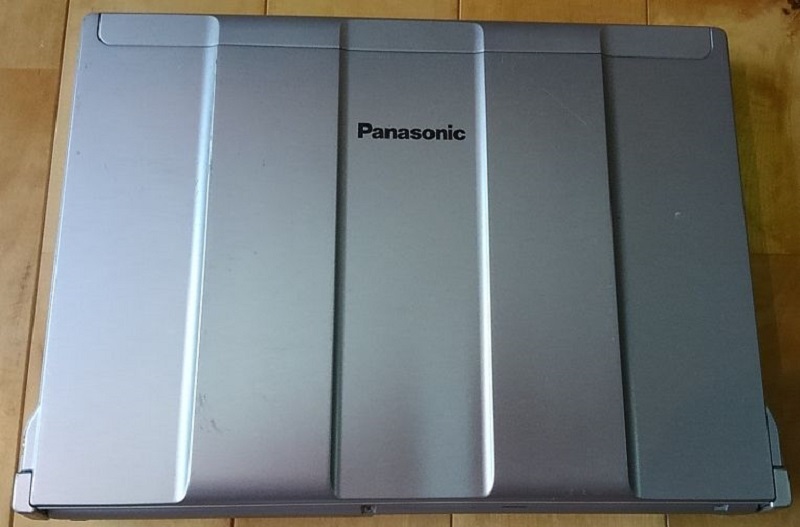
このマシン、何がジャンクなのかというと、ハードディスク(HDD)が無いということと、動作に不具合があるからということのようです。ほしい部品は天板と液晶なので、これらの点は問題ありません。
レッツノートのいいところは、古い機種の中古部品やジャンク品などが手に入りやすいことですね。
ちなみにこれは7千円弱でした。天板はスリキズがあるものの、まずまずの状態です。液晶パネルも通電してキレイに映ることを確認しました。
ただ、 同じCF-Sシリーズであっても、型番が違えば液晶パネルのケーブルとコネクタが合わないこともありますので注意が必要です。
交換作業へ
ということで、天板と液晶パネルのセットで交換することにしましたので、順番に説明していきます。
どちらか片方だけの交換だけであっても、いずれにしろ液晶パネルを挟んでいる天板と枠を「カラ割り」する必要がありますので両方交換でも手間はあまり変わりません。
必要な工具
使用した工具は
- プラスドライバー
- PC等修理用ツール Spudger(とても便利・なければカッターと使用済みテレカ等でも可)
- 両面テープ
- ハサミ
PC等修理用ツールがなくてもできないことはありませんが、作業のしやすさは圧倒的にいいです。
交換作業
では交換作業に入っていきます。
作業に入る前には、安全のため電源コードとバッテリーを外しておきます。
まずはじめに液晶画面上部にあるゴム4つを外します。
両面テープで接着されていますので、こじって外す必要がありますが、今回は親指の爪でシールを剝がすような感覚で抉ると外れました。

ゴムを外すとその下にネジがありますので、4本とも外します。
次に、ヒンジ部分のネジを左右2か所ずつ合計4本外します。

ここからの作業は少し神経を使います。カラ割りという作業ですが、天板と内側の液晶パネルの枠の隙間に「PC等修理用ツール Spudger」(またはカッター等)を上側から差し込み、慎重にツメを外していきます。

使用済みテレカとカッターを併用しても外せますが、やはり専用工具の方が圧倒的に外しやすいです。左右4か所ずつありますので、両側とも外します。

無理に行うと簡単に割れてしまいますので十分注意してください。

2台カラ割りする場合は、使わない方から先に行うとよいでしょう。
左右のツメが外れたら、下側の6か所のツメも慎重に外します。

そうすると、ようやく天板と液晶パネルが分離します。今回は液晶パネルと内側の枠は接着された状態のまま交換します。

そして液晶パネルを取り外します。バッテリーを装着する所付近に液晶パネルと本体を接続しているコネクタがあります。透明のフィルムと布テープで覆われていますので、それらを剥がします。
そしてケーブルをコネクタから外します。小さいマイナスドライバーなどで少しずつ押してやるとよいでしょう。
左右のヒンジ部分とパネルがテープで止められているので、それらを外すと、液晶パネルが外れました。

次は天板を外します。無線LANのアンテナの配線がテープで固定されていますので、外していきます。配置を忘れないように、写真を撮っておいてもよいでしょう。
配置を忘れないようにジャンク品と並べてバーターします。

一度剥がしてノリが弱くなった部分は両面テープを貼って補強します。

液晶パネルも移植して、取り付けます。

きちんと接続してテープを貼った後、液晶が点灯するかチェックしてみるとよいでしょう。
あとは取り外しと逆の手順で取り付けていけば完成です。
実は…
冒頭にも書きましたが、当初は天板だけを交換するつもりでした。
せっかく交換するならちょっと遊び心をということで、ジェットブラックの天板に変えてみようと思ってジェットブラックの中古の天板を入手していました。
そして無線LANのアンテナカバーはシルバーにしてカッコよく!ということを考えていました。無線LANのアンテナカバーは天板を外した時に裏から二つの小さな爪を外せば取り外せます。
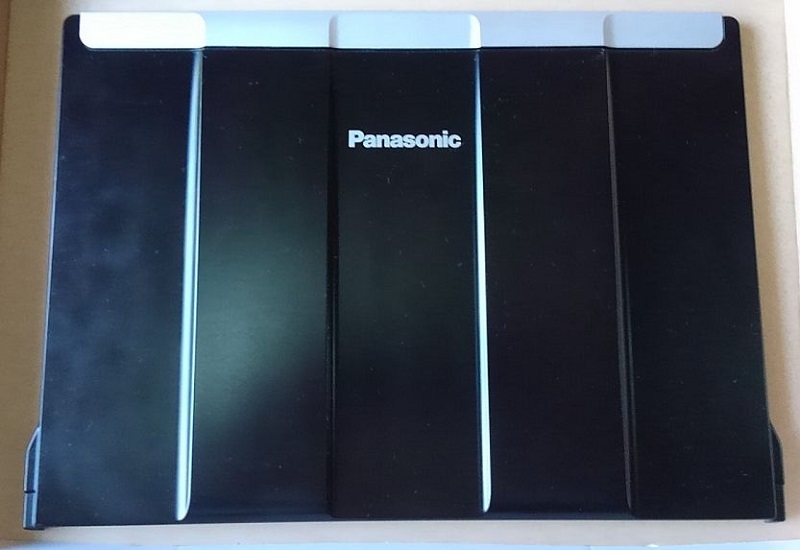
しかし、手垢がつきやすいということと、入手したものがあまりきれいな状態でなかったということで、取り付けを見送ることにしました。
でもシルバーのままだと普通すぎて面白くない…、ということで、これに落ち着きました(笑)。
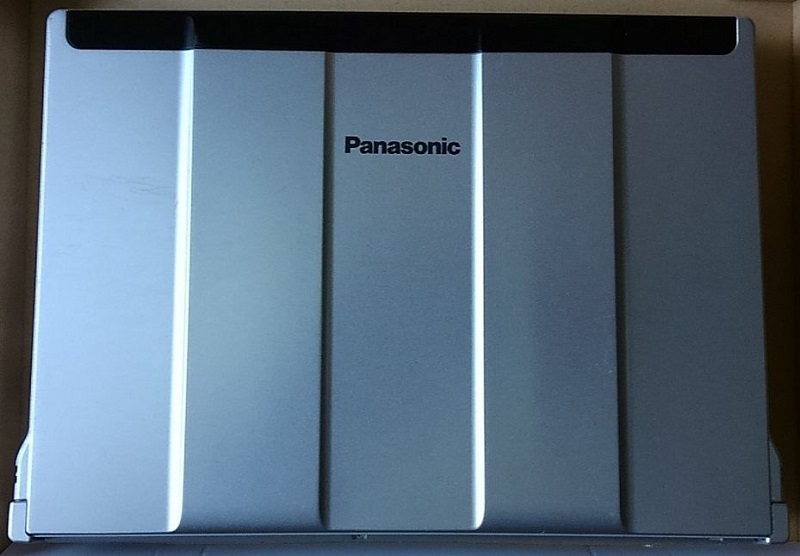
おわりに
以上が今回天板と液晶パネルを交換した手順でした。
交換する部品が中古で安く手に入れて交換することができれば、メーカーや業者さんに依頼するよりも格安で交換することができます。
しかし、このような交換作業を行っていて壊してしまった場合はすべて自己責任になりますのでリスクはあります。
また、初めて行う機種ですと「勝手」がわからないため、作業に思いのほか時間がかかってしまったりして、場合によっては、くじけそうになることもあります(笑)。
ですから誰にでもお勧めできる方法とは言えませんが、このような過程も含めて楽しめるという方であれば、交換作業に挑戦してみる価値はあると思います。
もし交換作業に挑戦されようと思われる方は、以上の流れをご覧になって、リスクとコストを十分考慮された上で作業に取りかかってみてください。