1通164円(2018年9月1日より、料金は185円(税込)になります)とお安く利用できるクリックポスト。
パソコンとプリンターが使えない環境にある場合に、スマートフォン(Android端末)だけでクリックポストを送る方法について紹介したいと思います。
手続きが多少面倒なところもありますが、一度マスターしてしまえばどうってことはありません。
またスマートフォンだけでなく、インターネットに接続して宛名ラベルのPDFファイルをダウンロードできるのであれば、ガラケー(フューチャーフォン)からでも送ることは可能です。
ちなみにパソコンをお持ちでプリンターが無い場合は以下の記事を参考にしてください。
Contents
スマホでクリックポストを送るための7つのステップ
スマホでクリックポストを送るためには次の7つのステップが必要になります。
- Yahoo! JAPAN ID の取得
- Yahoo!ウォレットの登録
- クリックポストのページへログイン
- ヤフーウォレットで決済
- 宛名ラベル(PDFファイル)をダウンロード
- 宛名ラベルをコンビニなどのマルチコピー機で印刷
- 宛名ラベルを荷物に貼り付けてポストか郵便窓口へ出す
ステップ1~3については、公式サイトなどに詳しくありますので、そちらを参考にしていただくとして、スマホで躓きやすいステップ4から説明していきたいと思います。今回はauの「URBANO(アルバーノ) L03」という機種を使用して説明します。
決済画面までの手順
ログインから決済画面まで
まずスマホからクリックポストのサイトにログインします(追記:アンドロイド端末に標準搭載されている地球マークのブラウザではPDFファイルがダウンロードできないことが多くなっているようです。「Google Chrome」か「Firefox」ブラウザでログインされることをおすすめします)。
マイページ左上の「1件申込」をクリックします。
次の画面で発送先など必要事項を全て入力して「次へ」をクリックし、「1件申込 内容の確認」ページで確認後「支払手続きをする」をクリックします。
Yahoo!ウォレット画面で支払い方法を選択し、クレジットカードのセキュリティ番号などを入力して「次へ」をクリックし、次の画面でもう一度確認して「次へ」をクリックします。
次の画面で宛名ラベルの印刷に進むには「支払手続きを確定」をクリックします。
すると「ラベル印字」の画面になります。
届け先や名前などに間違いがないか確認し、下の方にスクロールして注意事項を確認して「注意事項を確認しました」のチェック欄にチェックを入れて、「印字」ボタンを押します。
すると「このサイトにポップアップウィンドウを開くことを許可しますか?」という画面になります(「Google Chrome」の場合は「1個のポップアップがブロックされています」と出ます)。
「許可」(「Google Chrome」の場合は「常に表示」)を押すと宛名ラベルのPDFファイルのダウンロードが始まり、しばらくすると、ダウンロードが完了します。ここでダウンロードが始まってもエラーになる場合は、「Google Chrome」か「Firefox」ブラウザで試してみてください。
無事PDFファイルをダウンロードできた場合は、次の章「コンビニなどのコピー機で印刷する方法は二つ」に進んでください。
うまくいかない場合はポップアップブロックを解除
決済画面が出てこなかったり、PDFのダウンロードが始まらない場合は、ブラウザがポップアップをブロックしているからだと考えられます(ダウンロードが始まるもののエラーになる場合はブラウザを変更してください)。
今回使用したauスマホ(Android端末)の標準ブラウザでのやり方を紹介します(Android版のGoogle Chromeの場合もほぼ同様の手順です)。
まず、ブラウザの右上をタップすると一覧が出てきますので、一番下の「設定」をタップします。
次に「高度な設定」をタップします。
「ポップアップブロック」のチェックボックスのチェックを外します。
以上で完了です。
Android版のGoogle Chromeの場合
Android版のGoogle Chromeの場合もほぼ同様で
ブラウザ右上の設定ボタン>設定>サイトの設定>ポップアップ(右側で許可)
の手順でポップアップブロックを解除できます。
ポップアップブロックを解除してやり直し
決済画面やPDFダウンロードが始まらなかった場合は、ブラウザのポップアップブロックを解除した後、クリックポストのトップページ(マイページ)に戻り、発送する「お届け先氏名」をクリックしてやり直します。
コンビニなどのコピー機で印刷する方法は二つ
スマホにダウンロードした宛名ラベルのPDFファイルを印刷するには主に二つの方法があります。
- 赤外線通信でマルチコピー機にデータを送信して印刷する
- スマホのmicroSDカードからマルチコピー機にデータを移して印刷する
では順番に説明していきます。
1.赤外線通信でコピー機にデータを送信する
赤外線通信機能があるスマホなら、この赤外線通信を使って印刷するのが便利かと思います。
コピー機に赤外線通信でデータを送信する際に手間取らないように、どこにPDFファイルがダウンロードされているのか事前に確認しておいたほうがよいでしょう。
今回はローソンのマルチコピー機を使用します。
料金をいれ、パネル左下の「プリントサービス」を選択します。
次に、左上の「PDFプリント」を選択します。
そして、右の列の「赤外線通信」を選択します。
やり方が表示されるので、スマホの赤外線通信で送信するファイルを選んで送信します。
今回の機種(URBANO(アルバーノ) L03)では、
赤外線通信>ファイル送信>ファイルコマンダー>ダウンロード>宛名ラベルPDFファイル
でファイルを選択してコピー機に近づけます。
送信完了まで十数秒程度かかりますので、少し待ちます。
受信が完了すると、画面が変わります。
正しく送信されていれば「通信終了して次へ」を押します。
A4サイズを選択して印刷を開始します。
宛名ラベルは白黒でOKなので、こだわりが無い限り、一枚10円と安い白黒を選択してプリントします。
ちなみにカラーは1枚50円です。クリックポストに使うにはちょっと贅沢!?ですね。
2.microSDカードからコピー機にデータを送信する
この方法の場合、ダウンロードしたファイルが内部ストレージにある場合は、microSDカードへ移す必要があります。
またmicroSDカードを取り外してマルチコピー機に挿入・取り外し、スマホへ取り付けという手順が必要です。
microSDカードへデータを移したら、先ほどのコピー機の手順で「赤外線通信」を選択した画面で、「microSDカード」を選択し、コピー機へ挿入してプリントを開始すればOKです。
microSDカードは小さいので、紛失やとり忘れにはくれぐれも注意してくださいね。
さいごに
以上、スマホからクリックポストを送る方法を紹介してきました。
スマホから送ろうとする際につまずきやすいところは、
- 決済画面にたどり着くこと
- 宛名ラベルの印刷
ですので、これら二つを中心に説明してきました。
初めて送る場合は、色々と面倒に感じることもあるかもしれませんが、慣れてしまえばどうってことはありません。
印刷したついでに荷物をポストに投函するなら、荷物とハサミ(カッター)とノリを忘れずに持っていきましょう。
コンビニの中や付近に郵便ポストがあるところも多いですから、ついでに投函してしまえば発送は完了します。
パソコンとプリンターの両方が無くても、スマホだけでクリックポストを送ることは十分できますので、チャレンジしてみてくださいね。
<関連記事>
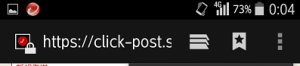

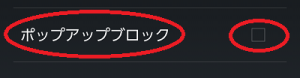
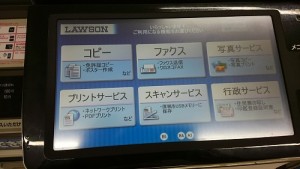










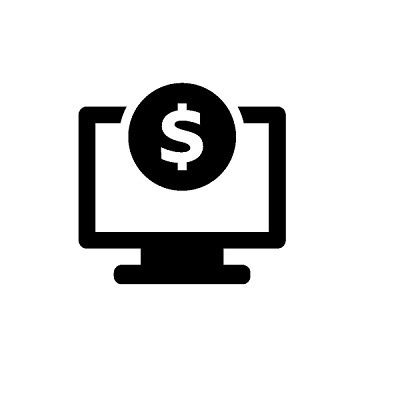
はじめまして。
iphoneでクリックポストの印字が出来なくて困っていたのですが、こちらの記事に助けられました!
ありがとうございました!!
コメントいただき、ありがとうございます^^
そう言っていただけると大変うれしいです!
PDFダウンロードしましたが、…何を使うのか…何処を何をどれで設定するのか………。
PDFってなにができるんでしょうか?
あちこちごちゃごちゃいじっても…意味のないPDFしか考えていません。
クリックポストのラベル表示は出ないですし…
何か注文してクリックポストを郵送をお願いすれば、自宅にその場でクリックポスト表示でカメラ撮れますよね?
もしくは、検索して「画像」をクリックするとクリックポストの見本の画像がありカメラ取りました…。
AdobeはありPDF…何も変わらない…。
明後日は木曜日で、クリックポスト毎日ごちゃごちゃいじりして疲れました。
全く出来ないまま…。
インターネットの画像にあるクリックポストの表示を、そのままコビー可能ですか?
コピーして手書きしても大丈夫ですか?
コメントいただき、ありがとうございます。心中お察し致します
クリックポストの注意事項に複製したものや手書き等で修正したものはお引き受けできないと書かれています。詳しくはクリックポストのマイページの右上の方にある「よくあるご質問・お問い合わせ」へお聞きいただくのが確実かと思います。
スマホでPDFを表示させると住所などが空白になっていることがありますが、実際に印刷するときちんと記入されて印刷されます。
無事プリントアウトが出来て郵便局に来たらGRQコードかバーコードの表示がないのでお引き受けできませんと断られました。
すでに印刷済みなので利用控えしか出て来ないしまた決済して発送しなければいけないのでしょうか?
QRコードの やバーコードの出し方も分かりません。
基本的に再印字はできるはずですが、再印字ができなくなった場合は、ご面倒ですが新たに決済し直すしかないようです。最初の印字できなかった分は郵便局で受け付けられてなければ料金はかかりません。