Windows11のノートパソコンのSSD(256GB)をSamsung EVO970 Plus(1TB)にクローンを作成して換装しましたのでそのやり方について紹介します。
実は以前使っていたノートパソコンものサムスンのSSD(EVO850)に換装していて、クローン作成がとても簡単にできたので、今回もその調子ですぐにできるだろうと思っていました。
しかし交換作業をしていく中で、いくつかの引っ掛かりポイントがあると感じましたので、それらを記しておこうと思いました。
Contents
今回使用するもの
ノートパソコン
今回使ったのはレノボのパソコンIdeaPad L360iです。

数年前の機種なら、SSDの交換やメモリ増設がしやすいように本体裏側に蓋がついていたのですが、最近の機種はそれらがなくなり、少し作業がしにくくなっていると感じます。
ボトムカバーを外して、一応SSDの確認をしてみます。

裏側のすべてのネジを外し、DVDドライブを引き出しておきます。

あとはボトムカバーを外すだけですが、いくつかのツメがあるので慎重に外していく必要があります。

角部分から順番に外していくとスムーズに外すことができます。詳しくは以下のサイトの「下部カバーの取り外し」の項目が参考になります。
https://support.lenovo.com/jp/ja/solutions/HT509970
以下の画像の赤丸部分がSSDになります。左側のネジ1本を外して少し持ち上げて引き抜くと外れますが、交換作業は新しいSSDにクローンを作成した後に行います。

換装するSSD
今回選んだSSDは、Samsung 970 EVO Plus(1TB)です。
このSSDを選んだ理由は、容量および性能と価格のバランスが私の環境にはベストだったからです。
これよりも容量が大きいものはありますし、性能も優れたものもありますが、私はそれほどハードな使い方はしませんし、そこそこの性能で十分です。そして価格はなるべくリーズナブルなものとなれば、このSSDがベストだったのです。
冒頭でも書きましたが、以前使っていたパソコンにもサムスンのSSD を使用していて性能は申し分なく、数年使用して不具合が起きたことはなく、このメーカーのSSDは信頼できると思っています。
USB変換アダプター
ノートPC(パソコン)のHDDまたはSSDのクローンを作成するには、PCとデータをコピーするSSDを接続する必要があります。M.2 SSDの場合は、USB変換アダプターを使って接続する方法が有力です。
ただ、規格にあったものを選ばないと接続できませんので注意が必要です。また、規格に合ったものであってもPCが認識しないこともあるようですので、購入前に商品レビューを参照するなどして可能な限り調べたほうがよいと思います。
今回はUSB変換アダプターとしても使えるvigooleの外付けケース(HE-C371)を使用しました。
クローン作成前準備
クローンを作成するSSD(ターゲットドライブ)をUSB変換アダプター兼ケースにセットします。

付属のケーブルでパソコンにつないでみます。

ここまで作業してパソコンがSSDを認識していないと感じた場合、主に以下の理由があげられます。
- SSDをフォーマットしていない
- USBアダプター(ケース)が非対応の物を使用している
- ケーブルやアダプターの接続が不完全
新品のSSDはフォーマットをしていないので、まずはフォーマットをします。
新品のSSDでフォーマットをしていない状態では、「デバイスとドライブ」を開いても接続しているSSDが表示されません。ここでPCがSSDを認識していないと誤解してケーブルやアダプターを疑ってしまわないように注意しましょう。
「スタート」右クリック→「ディスクの管理」を開くとフォーマットしてないSSDが表示されていればOKです。
下の段に表示されているSSDの部分で右クリックして「ディスクの初期化」をクリックします。
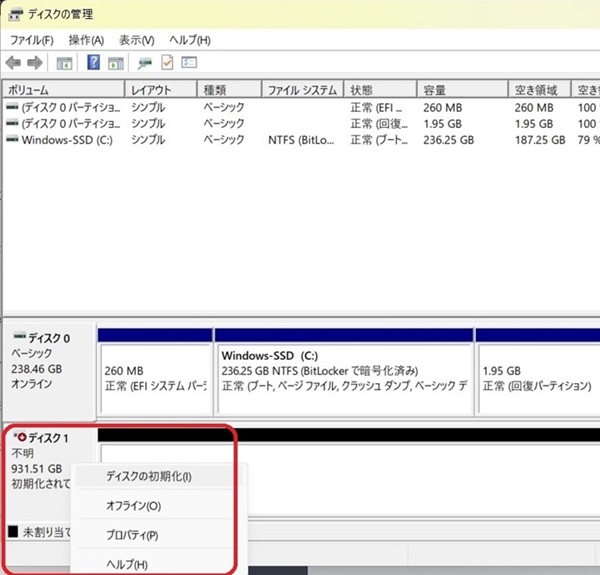
次の画面でパーテーションスタイルの「MBR」か「GPT」かは元のディスクに合わせます。確認方法は、上段のディスク(現PCのディスク)部分で右クリック「プロパティ」→「ボリューム」タブ選択で確認できます。
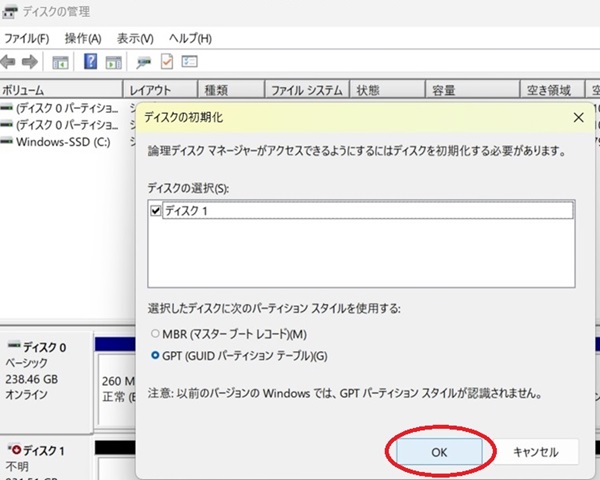
フォーマットが完了すると、「デバイスとドライブ」画面で接続したSSDが表示されます。
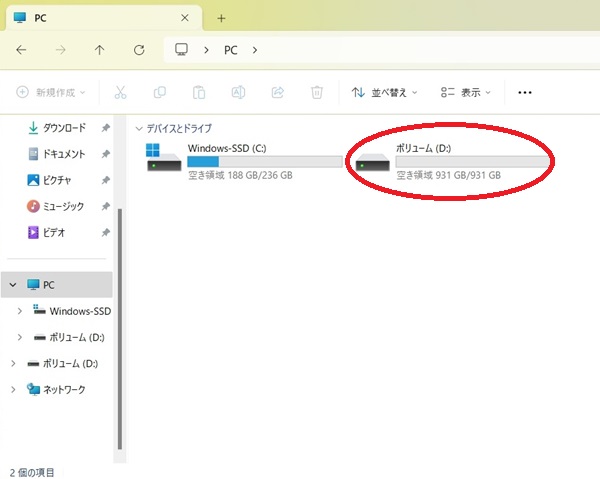
クローン作成作業
クローン作成にあたっては、Samsung Data Migration というアプリを使用しました。
Samsung Migration ではありません(このアプリの中にもData Migration機能はありますが)。Samsung Data Migration は、USB接続でのクローン作成にも対応しています。
Samsung Data MigrationをPCにインストールし、起動します。フォーマットしたSSDが認識されています。
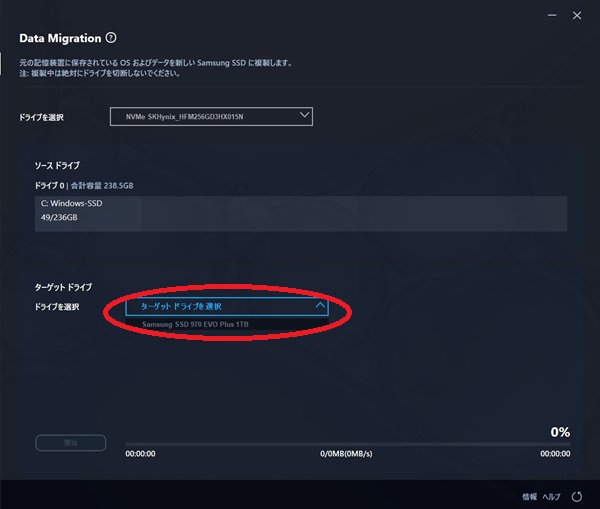
ターゲットSSDを選択してクローン作成作業開始したところ、0%の状態から一向に作業が進みませんでした。
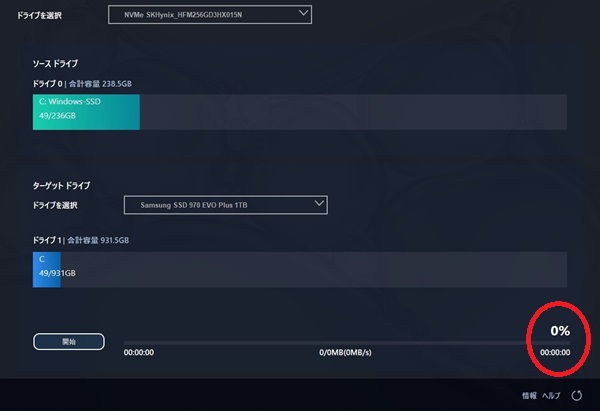
クローン作業が進まない原因は、ソースドライブのBitLockerでした。こちらを解除する必要がありました。
デバイスの暗号化解除
「ディスクの管理」を確認すると、ソースドライブ「BitLockerで暗号化済み」と表示されています。デバイスの暗号化解除が必要になります。
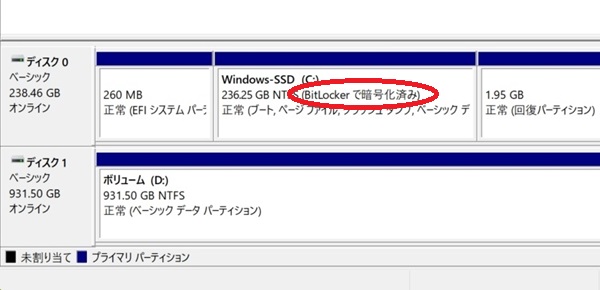
コントロールパネル→システムとセキュリティ→デバイスの暗号化、または設定→プライバシーとセキュリティ→デバイスの暗号化を開いて「オフ」にすることで無効化できます。

ここで一度PCを再起動しました。
再度クローン作成作業
BitLocker解除後、もう一度クローン作成作業を行ってみます。
ソースドライブ、ターゲットドライブを確認して、OKをクリックします。

クローン作成終了後は自動でパソコンはシャットダウンします。
100%になればクローン作業完了です。時間は数分程度(10分はかかりませんでした)で終わりました。
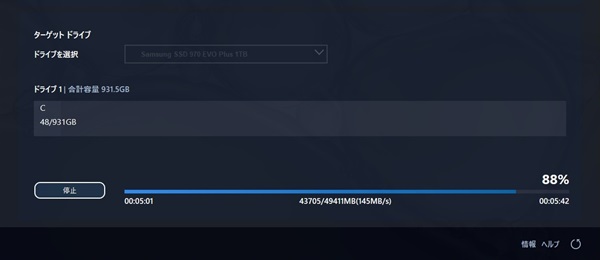
SSD換装作業
クローン作成作業が終わったら、パソコンの電源を切ります。
USBアダプターのケーブルを外してSSDをケースから取り出し、パソコン本体に取り付けられているSSDと取り替えます。
SSDはネジ1本を外して斜めにして引き抜くと外せます。クローンコピーしたSSDに交換します。

ボトムカバーを元通り取り付けます。
パソコンの起動を確認して作業終了です。
おわりに
SSD換装を無事に終えることができました。
この一連の作業の中では、USBアダプターの選択、フォーマット作業、ターゲットディスクが暗号化されている場合の暗号化解除などが、作業がスムーズに進めない引っ掛かりポイントになりうるかなと思いました。
同様の作業をされる方の参考になれば幸いです。



















